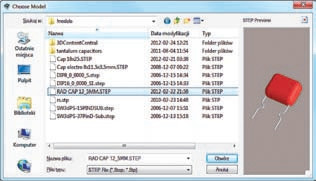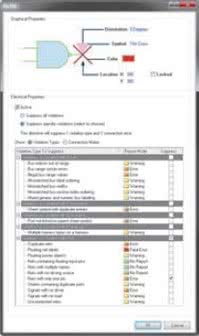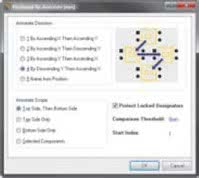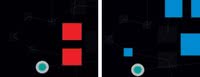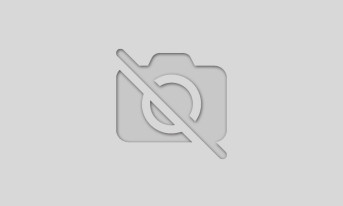Dyrektywa No ERC
Dyrektywy No E RC stosowane są w węzłach obwodu, aby zamaskować ostrzeżenie lub błąd naruszenia reguł projektowych, wykryte podczas kompilacji schematu.
Jej użycie pozwala wyłączyć wyświetlanie błędów w określonym punkcie obwodu, nie wyłączając wyświetlania w pozostałej części obwodu. Dyrektywa No ERC może być wyświetlana na kilka sposobów, w dowolnym kolorze. Można to wykorzystać, aby odpowiednio oznaczyć maskowanie konkretnych błędów.
Dostępne są dwa tryby:
- ukrywaj wszystkie naruszenia (Generic No ERC),
- ukrywaj określone naruszenia (Specific No ERC) - w tym trybie ukrywane są wyłącznie wybrane ostrzeżenia lub błędy, pozostałe będą wykrywane i raportowane.
Dyrektywy projektowe No ERC wstawia się w edytorze schematu z menu Place -> Directives lub przez wybranie odpowiedniego polecenia z paska narzędzi Wiring. Wprowadzona w niedawnej aktualizacji dyrektywa Specific No ERC została stworzona, aby maskować określone naruszenia, więc musi zostać odpowiednio skonfigurowana.
Aby uprościć ten proces, Altium Designer uruchamia interaktywne narzędzie do jej konfiguracji. Po wybraniu polecenia otwiera się okno Place Specific NoERC. Wyświetla ono listę wszystkich naruszeń występujących na bieżącym arkuszu schematu. Aby mieć pewność, że lista rzeczywiście oddaje istniejący stan, należy skorzystać z Recompile project.
Jeśli wykrytych zostanie wiele problemów, opcja Automatically recompile powinna być zaznaczona, aby mieć pewność, że lista pozostaje aktualna, podczas wstawiania dyrektyw. Po kliknięciu naruszenia na liście, widok arkusza schematu zostanie automatycznie dostosowany, aby pokazać podejrzany obiekt i pokazać szczegóły błędu.
Aby zamknąć okno, należy zaznaczyć pole wyboru Suppress dla wymaganego błędu i kliknąć OK. Dyrektywa No ERC pojawi się przy kursorze, gotowa do wstawienia. Po jej wstawieniu w punkcie obwodu generującym naruszenie, okno Place Specific NoERC zostanie ponownie wyświetlone, czekając na obsługę następnego takiego zdarzenia.
Warto dodać, że gdy określony punkt w obwodzie generuje wiele różnych naruszeń, dyrektywa Specific No ERC może zostać skonfigurowana, by maskować wiele naruszeń. Alternatywnym podejściem do pracy z oknem Place Specific NoERC jest selektywne wstawianie dyrektywy Specific No ERC w punkcie obwodu, w którym występuje naruszenie (sygnalizowane kolorowym wężykowatym podkreśleniem).
By wstawić dla niego dyrektywę, należy kliknąć prawym klawiszem myszy na podejrzanym obiekcie i wybrać Place NoERC to Suppress. No ERC pojawi się przy kursorze, skonfigurowana tak, by maskować to naruszenie reguł.
Można również kliknąć prawym klawiszem myszy na ostrzeżeniu w panelu Messages, wybrać Place NoERC suppressing this error, a następnie skoczyć bezpośrednio do punku na schemacie i wstawić dyrektywę No ERC, skonfigurowaną, by maskować dany błąd.
Do przeglądania i edytowania wszystkich dyrektyw No ERC użytych w całym projekcie służy okno NoERC Manager, dostępne z menu Tools -> NoERC Manager. Używając tego menedżera, można edytować dowolne dyrektywy, a gdy edycja jest zakończona, kliknąć przycisk Generate ECO, aby zatwierdzić wszystkie zmiany.
Przypisanie oznaczeń z poziomu płytki PCB - PCB Annotation
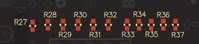
Rys. 4. Szereg przenumerowanych rezystorów. R27 został poprawnie przenumerowany, choć znajduje się niżej niż pozostałe komponenty
Kluczowym składnikiem dobrego projektu płytki drukowanej jest odpowiednie ułożenie komponentów. W dużych projektach fizyczne położenie podzespołu może nie mieć powiązani a z jego oznaczeniem, jakie zostało nadane mu na schemacie, na przykład komponent R1 może być umieszczony po przeciwnej stronie płytki niż komponent R2.
Aby ułatwić wyszukiwanie elementów na PCB, można dokonać ponownego przypisania oznaczeń, na podstawie ich położenia na płytce drukowanej. Służy do tego funkcja Tools -> Re-annotate . Każdy komponent jest identyfikowany poprzez prostokąt ograniczający. Porównanie położenia dwóch podzespołów w osi X jest dokonywane w oparciu o lewą krawędź prostokąta, stanowiącego ograniczenie komponentu.
Krawędź używana przy porównaniu położenia dwóch elementów w osi Y zależy od kierunku renumeracji - dla Ascending Y jest to dolna krawędź, dla Descending Y jest to krawędź górna. Opcja Comparison Threshold może zostać użyta jako wartość buforowa podczas porównania położenia dwóch krawędzi.
Na przykład, jeśli dwie lewe krawędzie komponentów znajdują się w odległości 75 milsów, a wartość Comparison Th reshold będzie ustalona na 100 milsów, wtedy będą one traktowane jak gdyby znajdowały się na tej samej pozycji w osi X. Pozwala to na przypisanie logicznej kolejności komponentom, które nie są w pełni wyrównane do reszty.
Na rysunku 4 można zauważyć, że rezystor R27 jest położony niżej niż pozostałe, lecz został poprawnie przenumerowany. Opcje sekcji Annotate Scope pozwalają na kontrolowanie przypisania oznaczeń dla płytek, na których komponenty montowane są po obydwu stronach. Te na dolnej warstwie są przenumerowywane tak, jakby projektant patrzył na odwróconą płytkę.
Wyświetlanie linii połączeń przy użyciu kolorów warstw
Altium Designer umożliwia wybór koloru dla linii połączeń, selektywnie dla wybranych sieci. W ramach niedawnej aktualizacji dodano możliwość wyświetlania linii połączeń przy użyciu kolorów warstw, na których rozpoczyna się i kończy połączenie. Są one wyświetlane linią przerywaną, przy użyciu kolorów warstwy początkowej i końcowej.
Funkcja ta jest bardzo przydatna podczas prowadzenia ścieżek na płytce wielowarstwowej. Aby użyć tej funkcji, należy zaznaczyć opcję Use Layer Colors for Connection Drawing w zakładce View Options okna View Configurations. Rysunek 6 przedstawia ten sam fragment płytki w trybie pojedynczej warstwy dla górnej i dolnej warstwy płytki.
Wielowarstwowa płytka PCB jest wizualnie trudna do interpretacji. Można temu zaradzić, przełączając się do trybu pojedynczej warstwy. Normalnie wszystkie linie połączeń, które nie zaczynają się lub nie kończą się na widocznej warstwie, zostaną ukryte.
Aby zawsze wyświetlać takie linie połączeń, należy zaznaczyć opcję Show All Connections in Single Layer Mode w zakładce View Options okna View Configurations.
Modele 3D komponentów
Altium Designer od wielu lat oferuje trójwymiarowy tryb pracy w edytorze PCB. Z jednej strony pozwala to na realistyczną wizualizację projektu płytki drukowanej czy całego urządzenia, a z drugiej, pracując w trybie 3D, użytkownik otrzymuje zaawansowane narzędzie trójwymiarowej edycji projektu. Można na przykład korzystać z funkcji wykrywania kolizji czy dozwolonych odstępów pomiędzy poszczególnymi modelami.
Pełne wykorzystanie trójwymiarowego trybu pracy wiąże się z koniecznością używania bibliotek, wyposażonych w modele 3D komponentów. Proste modele można tworzyć, posługując się wbudowanymi funkcjami programu. Natomiast bardziej złożone, realistyczne, importuje się zwykle z plików w formacie STEP, udostępnianych przez producentów lub tworzonych samodzielnie w programach CAD do projektowania mechaniki.
Jedną z ostatnich zmian, jaka została wprowadzona w edytorze 3D, jest podgląd modelu trójwymiarowego STEP już na etapie jego wyboru (rys. 7). Dzięki temu projektant unika błędów i dodatkowej pracy, związanych z wyborem niewłaściwego pliku podczas wstawiania modelu w edytorze PCB lub edytorze biblioteki PCB.
Dariusz Polus
Evatronix
www.evatronix.com.pl/eda